This tutorial is on how to install Android Studio on Windows for Android development or just for installing ADB and Fastboot using SDK Manager. Android Studio was a project started by developers at Google. They acknowledged the criticism from people all over the world — which was, their Eclipse IDE looked dated and lacked tools to follow the latest guidelines for the newer APIs. What did they do then? They created Android Studio.
Android Studio is an all-in-one solution for developers who want to develop for Android. It adds in new features and couples it with a more intuitive UI. To sum it all, Google has been trying to make development easier, faster and much better by updating Android Studio with new features and capabilities. For those who want to run Android 7.0 Nougat on PC using Android Emulator, we have already covered that here.
How to Install Android Studio on Windows:
The installation process can take a while, but it is very simple and straight forward. All you need to do is carefully read the on-screen instructions and follow our guide as shown with screenshots. The current version of Android Studio is v2.3.3 as of writing this tutorial. These same instructions can be followed for installing Android Studio on Windows 7, Windows 8 and Windows 10.
Now let’s begin with the tutorial:
Step 1 – Download Java Platform (JDK) and install it on your computer. Once completed, then proceed to the next step. Java is important for the functioning of Android Studio.

Step 2 – Download Android Studio (android-studio-bundle-XX.XXXXXX-windows.exe) from the Android Developers website. This may take a while to download as the entire set up is about 2GB in size.

Step 3 – Run the EXE setup file you just downloaded. You should be greeted with a similar setup wizard screen as shown below. Click Next to begin!

Step 4 – Keep the default components selected for installation. Click Next.

Step 5 – We are sure you would not want to read through the entire license agreement. Click I Agree.

Step 6 – This is where you select the installation location for Android Studio and Android SDK. You may select another location / drive that has the required space available. Click Next to continue.

Step 7 – Yes, you would want to have to a Start menu folder. Just click Install to continue.

Step 8 – Installation should begin now. This may take a while for all the files to be extracted and installed to your computer.

Step 9 – Once the installation is completed, click Next.

Step 10 – Yep, this is it. You are all set to launch Android Studio for the first time. Click Finishto proceed.

Well, this was just the installation part of Android Studio. Next you need to configure your Android Studio and install a few basic tools that are needed.
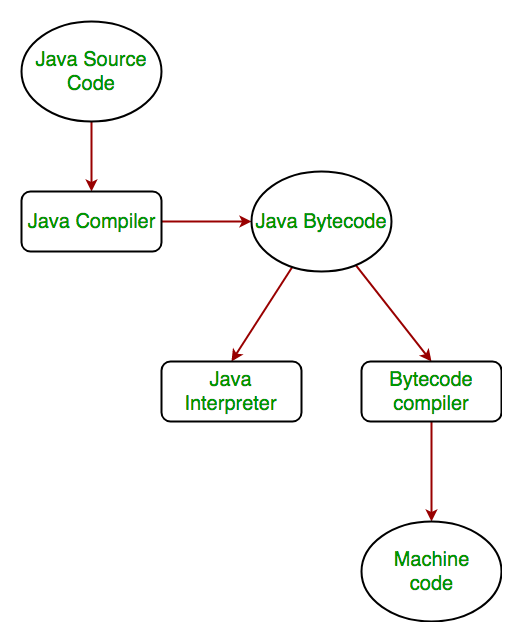
No comments:
Post a Comment